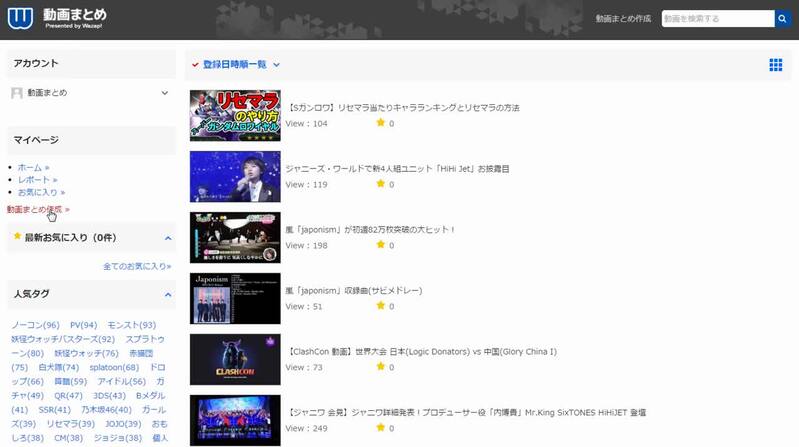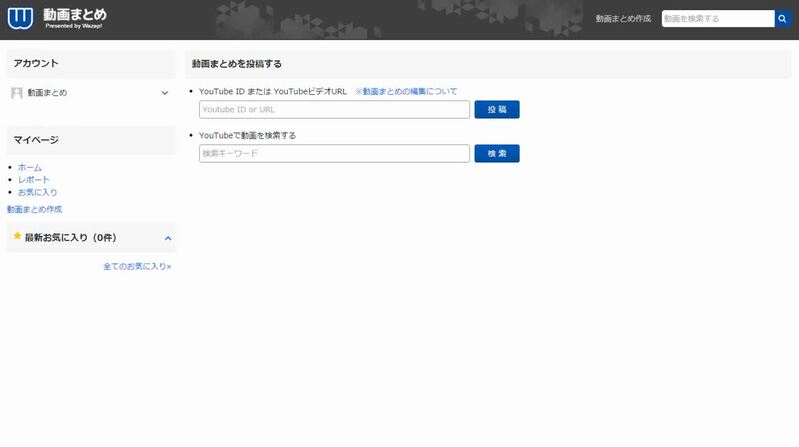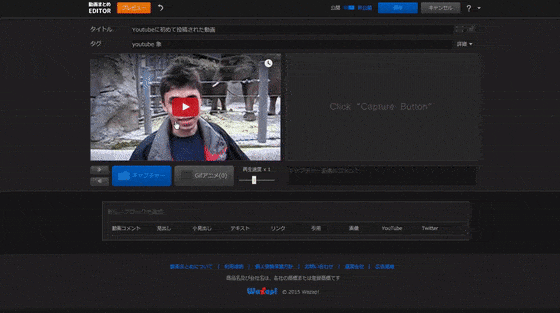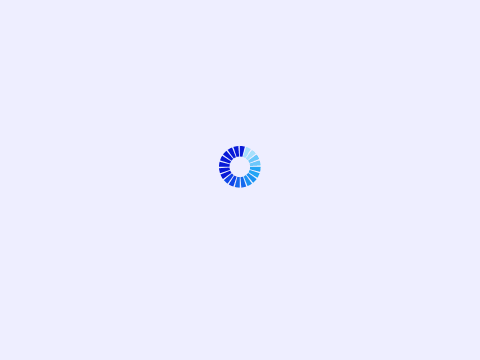-
動画まとめの作り方
-
Loading...
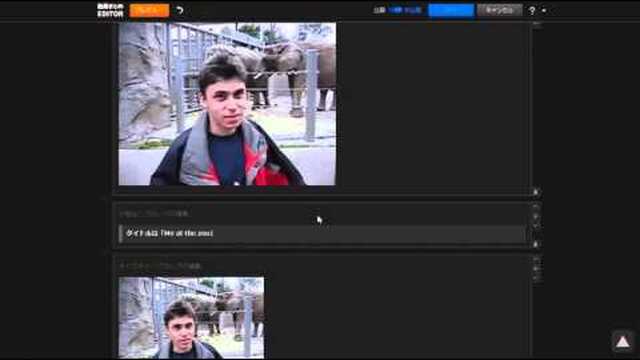
-
動画まとめって何?
-
Youtubeの動画をクリップして簡単に記事が作れます。
見出しやテキストを使って動画の見所を分かりやすく伝えたり、TwitterやYoutubeのコメントなど関連する情報をまとめて紹介することができます。 -
ライター&動画作成者(YouTuber)どちらにも収益還元
-
CLiP動画まとめでは作成した記事のアクセス数に応じて広告の収益を還元しています。
記事を書いたライターさん、記事に使われた動画の作成者どちらにも収益を還元しています。
※動画作成者側はYouTubeアカウントとの紐付けが必要 - インセンティブについて |動画まとめ
-
作った記事をブログに埋め込める
-
作成した記事をブログやワードプレスに埋め込みができるのでキャプチャーを使った記事を簡単に作成できます。
記事終わりにある埋め込みコードを取得しブログに貼り付けてください。
▼以下サンプルブログ - livedoorブログ新規タブで開く
- はてなブログ新規タブで開く
- FC2ブログ新規タブで開く
- Blogger新規タブで開く
- seesaa BLOG新規タブで開く
-
他にも多数埋め込み可能!
-
まずはログイン
- ログインはこちら
-
ログインには「Googleアカウント」か「メールアドレス」が必要です。
※記事が勝手にシェアされたりアカウントを利用する事は一切ございません。 - 利用規約
-
動画まとめを作ってみよう
-
分からなくなったら動画を確認してみましょう
※画像クリックで画像の位置から動画が再生できます。 -
①動画を選ぶ
-
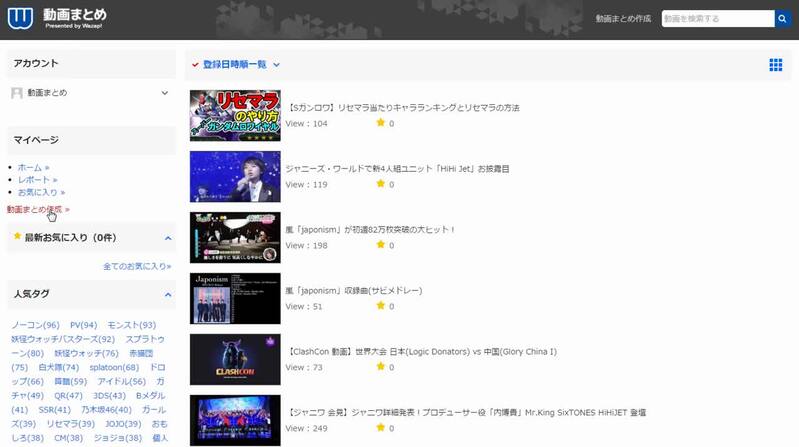 画面左側と右上にある「動画まとめ作成」のリンクをクリック
画面左側と右上にある「動画まとめ作成」のリンクをクリック
-
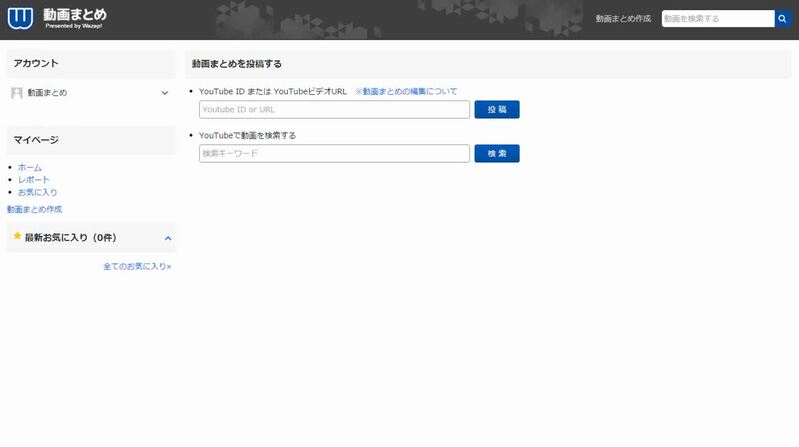 YoutubeのURLもしくは動画検索をするページへ
YoutubeのURLもしくは動画検索をするページへ
今回はURLから動画を投稿してみましょう -
 投稿したい動画のURLをコピーして
投稿したい動画のURLをコピーして
-
 貼り付けて「投稿」ボタンを押すと
貼り付けて「投稿」ボタンを押すと
-
 動画まとめ編集ページへ移動します
動画まとめ編集ページへ移動します
-
②タイトル、タグをつける
-
 タイトルを変更します。記事を見たくなるようなタイトルをつけましょう
タイトルを変更します。記事を見たくなるようなタイトルをつけましょう
▼コツ
・タイトルは「32文字」以内になるべく抑えましょう
・重要なキーワードは括弧で囲む「動画」【○○】等 -
 記事に関連するタグをつけましょう。
記事に関連するタグをつけましょう。
-
③動画をクリップする
-
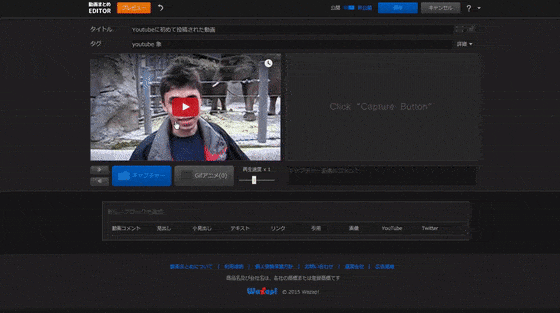 動画を再生してクリップしたいシーンで青い「キャプチャー」ボタンを押す
動画を再生してクリップしたいシーンで青い「キャプチャー」ボタンを押す
-
 するとこのようにシーンが切り取られます
するとこのようにシーンが切り取られます
-
 動画を大きくしたい場合は右上のボタンで拡大できます
動画を大きくしたい場合は右上のボタンで拡大できます
-
 動画を停止して微調整も可能です
動画を停止して微調整も可能です
キャプチャー横の「◁」「 ▷」ボタンで動画を少し進めたり戻したりできます -
④見所はGIFアニメに!
-
 キャプチャーボタンの横にあるGifアニメのボタンを押すとGifアニメを作る事ができます。
キャプチャーボタンの横にあるGifアニメのボタンを押すとGifアニメを作る事ができます。
各記事に1つだけGifアニメを作る事ができるのでここだ!という見所をGifアニメにしてみましょう
時間:Gifアニメの再生時間(最大10秒)
画像幅:画像の大きさを決めます
FPS:画像の綺麗さ
をそれぞれ調整して作成開始で完成! -
⑤記事を作ってみよう
-
 編集したい箇所左側に挿入ボタンがあります
編集したい箇所左側に挿入ボタンがあります
※青い涙滴型のボタンです -
 押すと編集ブロックが開きます。こんな機能があるので自由に使ってみてください
押すと編集ブロックが開きます。こんな機能があるので自由に使ってみてください
・動画コメント - この動画についたコメントを選んで入力
・見出し - 大きい見出し 分かりやすく目を引く見出し
・小見出し - 小さい見出し 記事を分割する時に利用
・テキスト - 説明や記事部分を書き込む
・リンク - 内部や他のサイトに飛ばしたい時
・引用 - 他サイトの内容を引用する場合
・画像 - 関連する画像を挿入したい場合
・Youtube - 他の動画を貼り付ける場合 ※プレイリストとしても使えます
・Twitter - ツイートを選んで挿入する場合 -
Tips1 見られる記事を作るには
-
検索をしてくるユーザーがどんなキーワードでどのような情報を求めて訪れるかを押えながら見出し、テキスト等の編集機能を使って生地を構成していきましょう
-
 見出しをしっかりつける
見出しをしっかりつける
-
 テキストで説明を書き込む
テキストで説明を書き込む
-
 小見出しで記事の構成を整える
小見出しで記事の構成を整える
-
 シーンの説明を書き込む
シーンの説明を書き込む
-
 動画コメントを使って動画をみたユーザーの反応をまとめる
動画コメントを使って動画をみたユーザーの反応をまとめる
-
Tips2 ツイートをまとめてみよう
-
 Twitterブロックを開く
Twitterブロックを開く
-
 Twitterを開き埋め込みたいツイートを選ぶ
Twitterを開き埋め込みたいツイートを選ぶ
-
 コードをコピーして
コードをコピーして
-
 貼り付ける
貼り付ける
-
 完成!
完成!
-
⑥記事を公開しよう
-
 記事が完成したらまず画面上の「保存」ボタンで保存して
記事が完成したらまず画面上の「保存」ボタンで保存して
-
 となりの「公開」リンクをクリック
となりの「公開」リンクをクリック
-
 TOPに戻るとこのように記事が公開されています!
TOPに戻るとこのように記事が公開されています!
-
 これで完成です!
これで完成です!
- 動画まとめを作ってみる
動画まとめの作り方
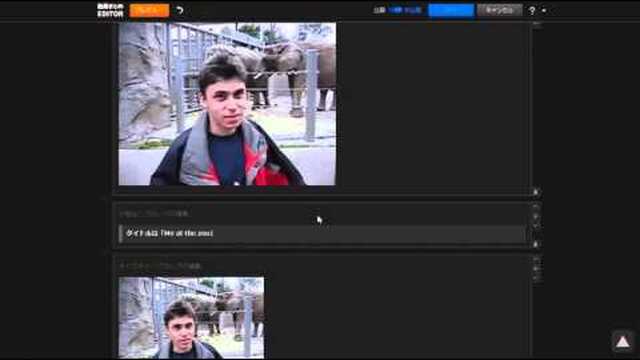
おすすめ動画
-
【完全保存版】スタバのおすすめ人気裏メニュー25選!
- View : 1681
- Favorite : 0
-
アイコス(iQOS)って本当に在庫ないの?購入方法や身体への影響、フレーバーの味などアイコスの情報まとめ
- View : 82118
- Favorite : 0
-
【2016年版】最新のコストコで必ず買うべき33のおすすめ商品ランキング
- View : 24626
- Favorite : 0
-
100均 セリアのおすすめグッズまとめ!おしゃれな便利アイテム25選
- View : 22752
- Favorite : 0